You have rented a VPS and received the access data from the provider, or installed a Windows Server yourself and now you want to set up the VPS for trading. Here you will learn our simple and yet through experience acquired procedure to set up a VPS for trading with MetaTrader 4 or 5.
Increase the security of a Windows Server
Windows Updates
-
- Install all updates and if possible keep the Windows server up to date
- From time to time, close all terminals, update the Windows Server and restart it if necessary
- Disable Automatic Updates on the VPS. On Windows Server 2008: "Control Panel" -> "System and Security" -> "Windows Update" -> "Change settings"
Change the port for remote desktop to increase difficulty for attackers
As an example, for Windows Server 2008, here are instructions for changing the RDP port and entering this port in the firewall: Change Default RDP
(Optional) Set up 2FA for Windows login
We do not use this option because it is not clear whether it really increases the security of the server. If you still want to set it up, you can use Duo Free by Cisco for this purpose.
MetaTrader 4 Setup
Installation
-
- Download and install MetaTrader 4.
- The original installation file can be downloaded from www.metatrader4.com
Several Terminals in parallel
To run several terminals in parallel, the MetaTrader installation folder can be copied several times. Simply rename the copied folder accordingly.
Portable Mode
For many it can be advantageous to run the MetaTrader terminals in portable mode. For example, if you need to transfer terminals from one computer to another, the portable mode makes this process easier. To do this, you need to configure each MetaTrader 4 terminal on your VPS to work in portable mode.
- To do this, copy all installation folders of MetaTrader e.g. to your home folder
- Then create a shortcut to the terminals in each installation folder
- Under properties of the shortcuts add at the end in the "Target" field the following: " /portable"
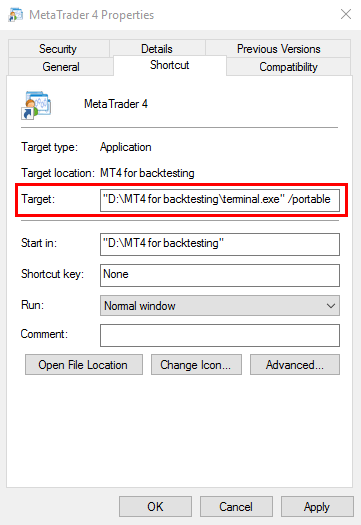
Reducing resource consumption
Reduce resource consumption of Windows Server
In the past, we used to disable all non-relevant services on Windows Server or remove non-relevant programs. From experience, we do not recommend this today. Because it can happen unintentionally that the system becomes more unstable. Also, you don't know with certainty whether you will need one service or program in the future or not. Today, we rather act according to the principle "Never change a running system".
Reduce resource consumption of MetaTrader 4
- Reduce the number of ticks to be stored
In MetaTrader 4 go to Tools -> Options -> Charts and reduce the max. bars in both history and charts (see screenshot). The number 5000 should be enough, just to be on the safe side ask the Expert Advisor developer if this is enough.
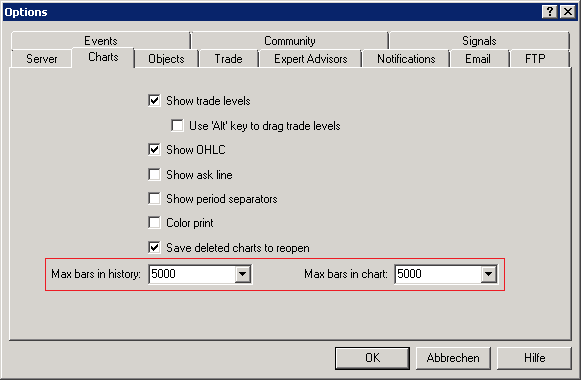
- Disable news
Under: Tools -> Options -> Server (see screenshot)
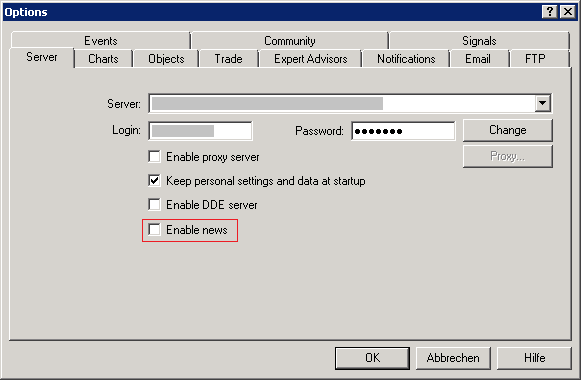
- Disable sounds
Under: Tools -> Options -> Events (see screenshot)
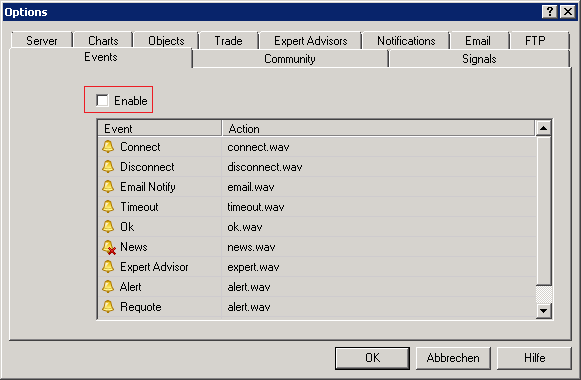
- Maximize one chart
After setting up the charts with the Expert Advisors, maximize one chart so that the other charts are no longer visible. This reduces the consumption of unnecessary resources.
- Minimize the terminals
If you are not working on a terminal at the moment, minimize it, this will further reduce resource consumption.
Set up backup
- Set up for example the free backup tool Cobian Backup to create a daily backup of profiles, settings and optionally other important files.
- Store the created backups in the cloud (for example Dropbox, Sync, Box, …)
Other recommended steps
The previous steps form the basis when setting up the VPS and MetaTrader 4, however, we recommend other useful settings and tools as well.
Always be prepared for VPS failure
It can happen at any time that the VPS fails and you don't realize it. This can have fatal effects on trading, for example if you still have active trades without a stop loss set up. See our instructions on preparing the VPS for total failure.
Slippage monitoring
We recommend monitoring the slippage of your executed trades to be able to observe irregularities with the broker you are using. You can use one of the many slippage monitoring tools for MetaTrader 4 or 5, such as the Slippage Monitor on the MQL5 Market. We recommend you to take a look at TradeProofer, especially if you are interested in comparing your broker's slippage with other brokers. TradeProofer is a slippage monitoring tool, which transmits the information to the server of TradeProofer and evaluates it on the server. The special thing is that it regularly informs you by e-mail if the slippage of your trades is in the average or outside the average. This way you can easily monitor the slippage of your broker and possibly draw conclusions.
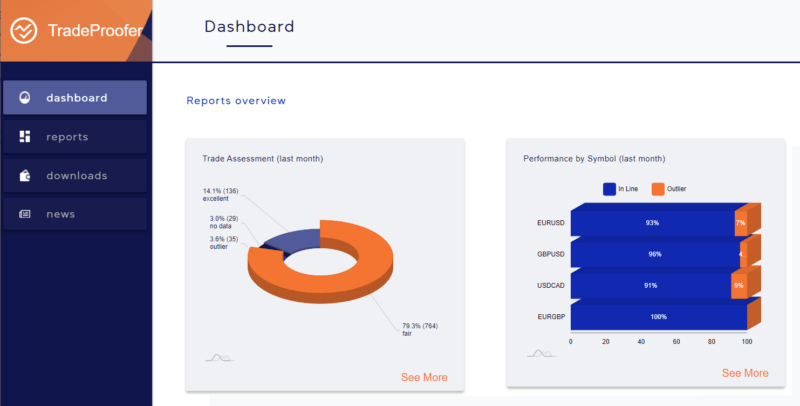
In this context TradeProofer has analyzed the brokers with the lowest spreads and published them in the article Major Forex Pairs Spreads Recap. The broker we recommend, IC Markets, has the lowest spreads on average.
Troubleshooting
MetaTrader 4 terminal crashes immediately on every startup
It may happen that the MetaTrader 4 terminal closes immediately every time you start it. The cause can be various. However, we could not find a specific cause in the community until now. If a new update is available, the terminal tries to install this update. This requires a restart of the terminal, so that the update can be installed at the next start. However, for inexplicable reasons the installation of the update can fail, so that after each start of the terminal, this closes again immediately. This problem can be solved simply by updating MetaTrader manually. You can find the latest files in the "C:\Users\USER\AppData\Roaming\MetaQuotes\WebInstall\mt4clw" folder. Simply add these files to the MetaTrader installation folder and overwrite the old files.
There will be moderation of all comments. Please also read our comment rules:
For open discussion, we reserve the right to delete any comment that is not directly on topic or has the sole purpose of disparaging readers or authors. We want people to communicate respectfully with each other, as if the discussion were with real people present. By submitting this form you agree to our Privacy Policy and the storage of your personal data.
